您现在的位置是:主页 > 成功经验 >
一个项目经理,怎能不会做甘特图?保姆级手把手教程教给你
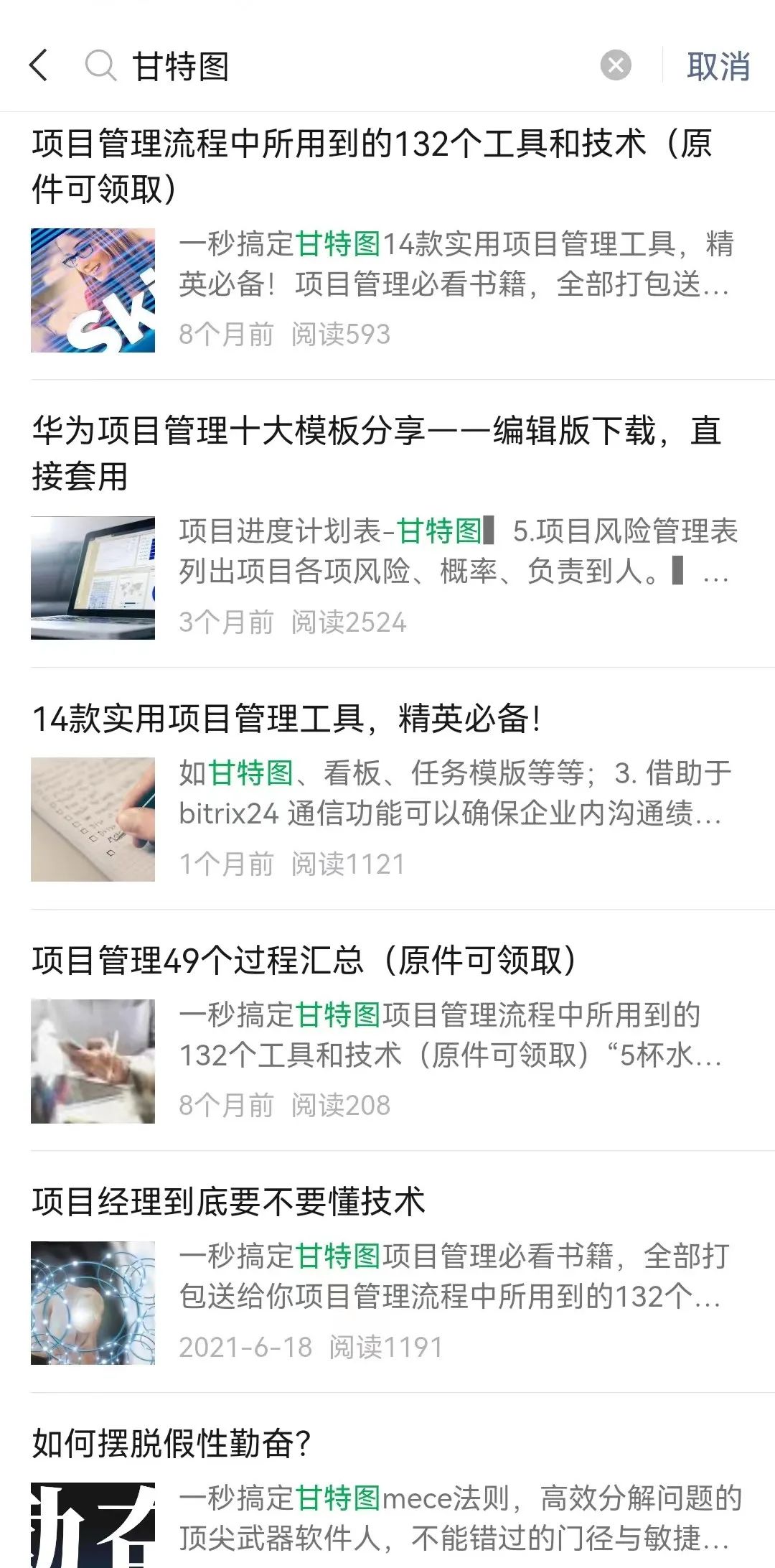 稍微搜索下公众号文章跳出一堆
稍微搜索下公众号文章跳出一堆好看的模板千篇一律,适合的Gantt万中挑一。与其在浩如烟缈的搜索网页中浪费时间,不如自己动手丰衣足食。
接下来我们就来讲一讲如何用Project制作甘特图
01
新建项目工作任务
打开Project界面后,可不是像Excel那样,点击单元格就是噼里啪啦的一顿输出,而是先新建项目工作任务,点击项目→项目信息,然后设置开始日期、日历等。这样是为了把控规范项目的时间安排和进度,如果是多个项目同时进行,还要设置优先级来保证项目资源分配。
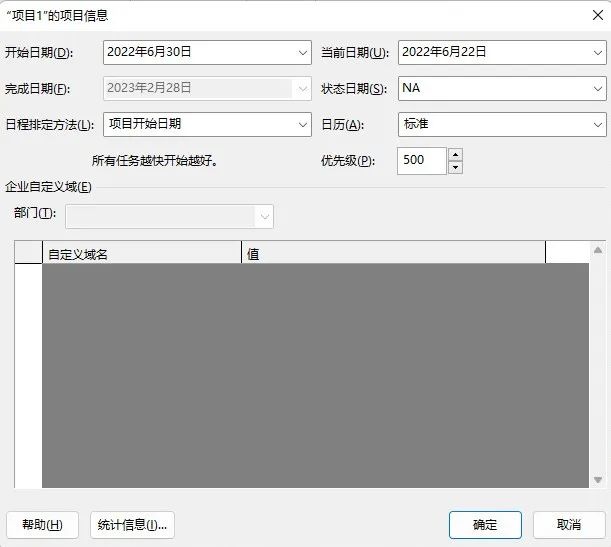
日历一行可以选Project默认工作时间, 当然这个标准的周末是非工作时间,这显然不符合我等996甚至007的社畜,赶项目抢工期的需求。这时候就要选择项目→更改工作时间,再新建日历……如下图:
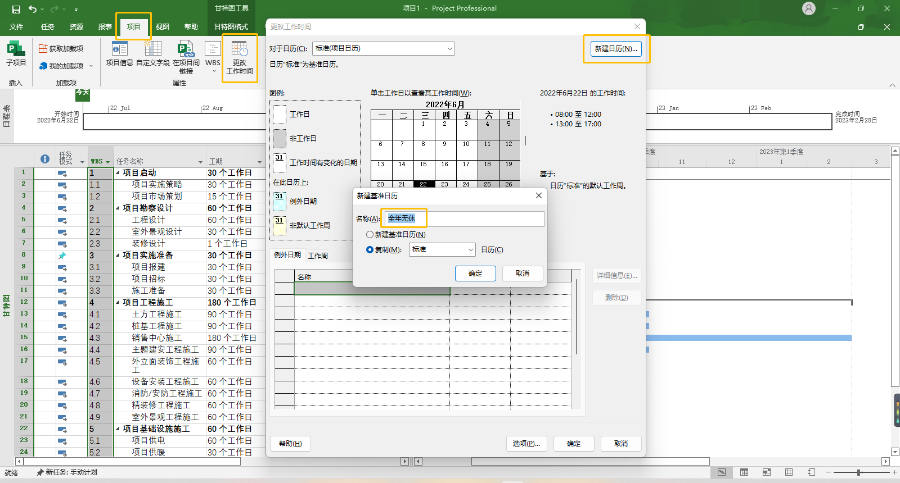 名称就命名为“全年无休”好了
名称就命名为“全年无休”好了然后选择工作周→详细信息,选中空白的周六周日→第三排按钮,就可以在下面写输入工作时间了:
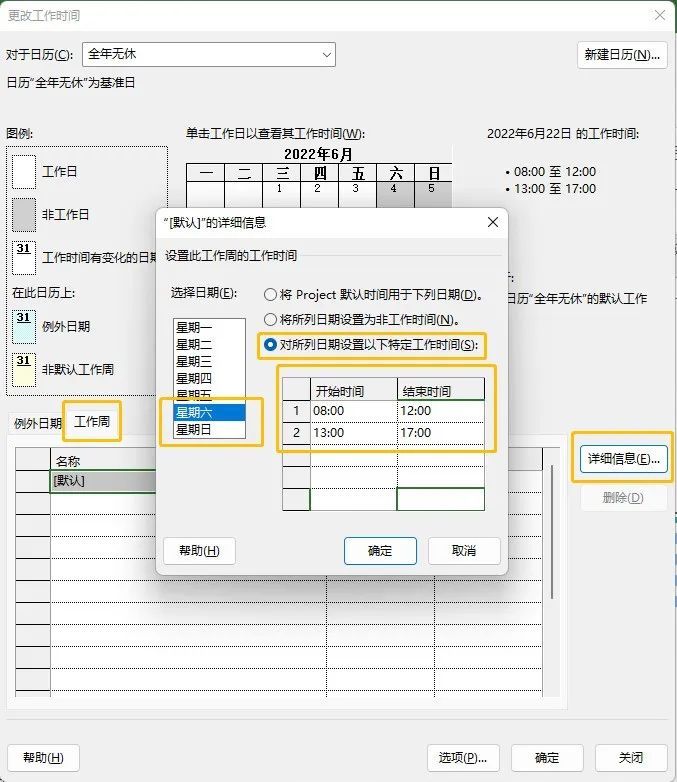 这工作时间,生产队的牛都不敢这么歇
这工作时间,生产队的牛都不敢这么歇02
输入项目内容
接下来就是你手指跃跃欲试的打字环节,把项目WBS分解中涉及到的内容输入在任务名称这一列中,当然还是Ctrl+C、V大法好,把手下人做好的Excel表格直击复制粘贴到Project中它不香么。
录入后,任务模式栏出现的图标默认为手动计划,可以改成自动计划,这样后面在会自动生成开始日期和完成日期。只不过一个个手动更改未免太过效率低下:
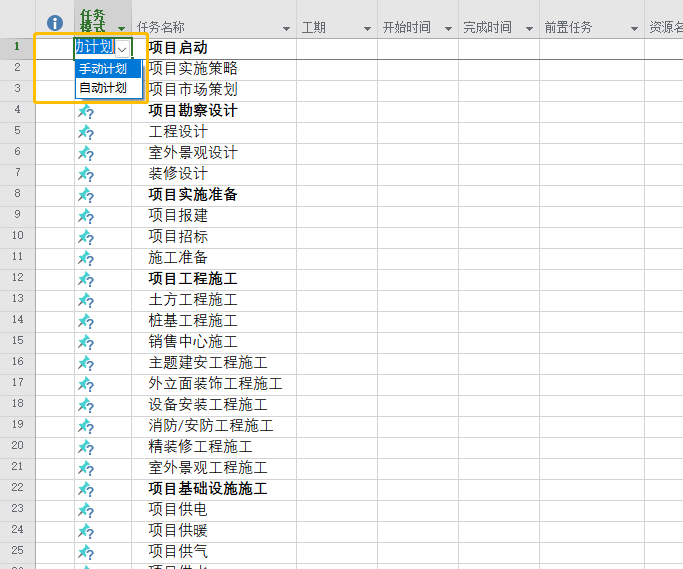 这项目内容再多些就是生产队的牛也要累死
这项目内容再多些就是生产队的牛也要累死可以选中任务名称栏第一个单元格按住Shift+Ctrl+↓键, 可以快速选择这一栏所有项目,选择任务工具栏中的自动安排,想秀一波操作的可以按按住Shift+Ctrl+A。
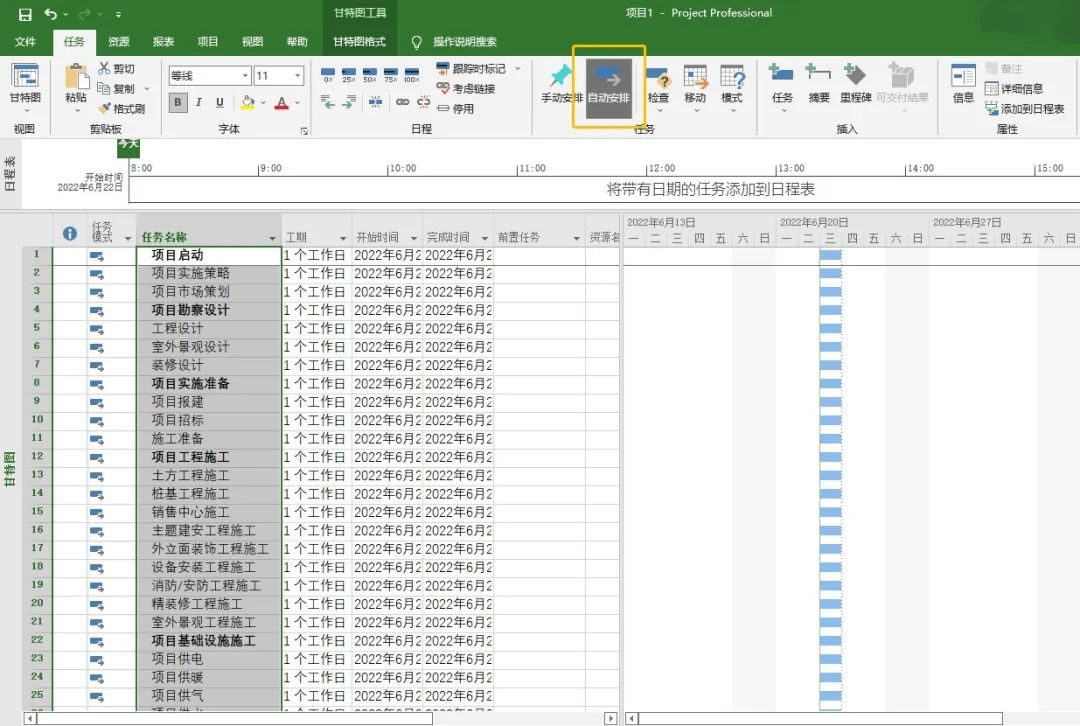 快捷键操作,手动换自动
快捷键操作,手动换自动再添加下工期,这样一个项目的框架就搭建好了
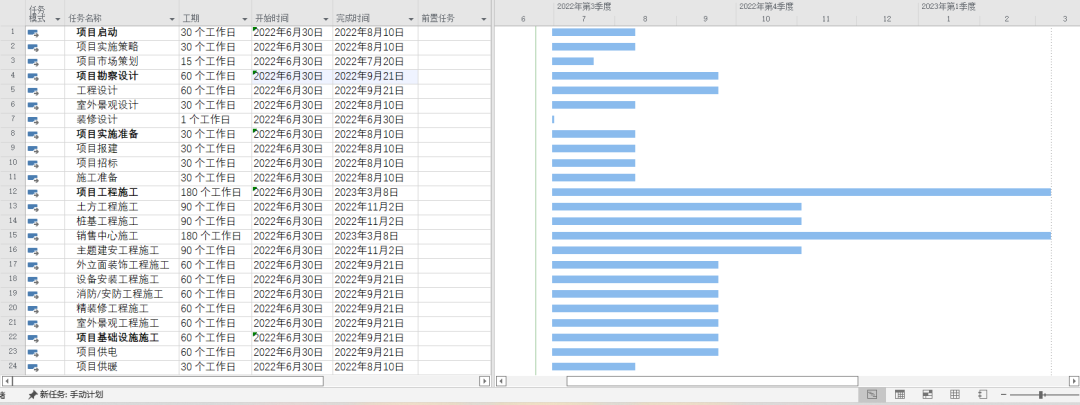 如果同时开始,生产队的牛可能都要跑了
如果同时开始,生产队的牛可能都要跑了03
根据WBS分解结构设置任务级别
这时候的表格看起来和Excel没什么区别,所以需要根据WBS设置相应的任务级别。
按住Ctrl+鼠标左键,可以间隔选择子任务,再按Shift+Alt+→键就可以完成降级任务,同理Shift+Alt+←键可以完成升级任务
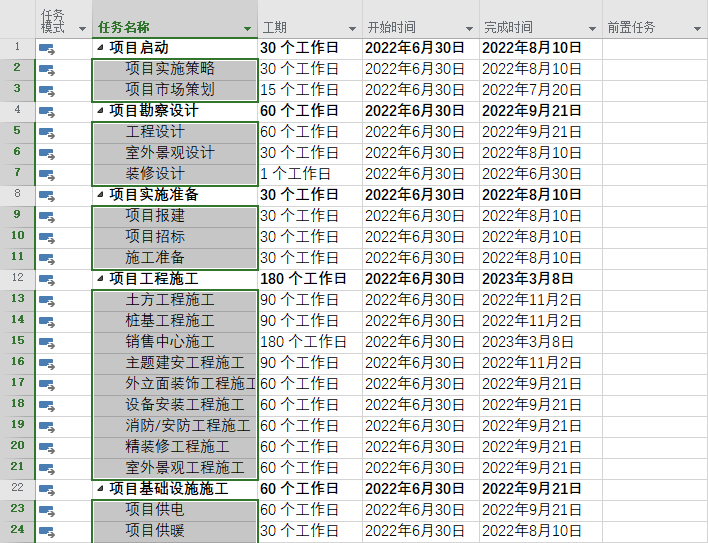
看着表格总觉得少了些什么,这时候可以再次选中任务名称单击右键插入列,选择WBS。这样做是为了方便我们做前置任务。前置任务是甘特图中非常重要的,它能处理各任务之间的连接关系,因此必须要老老实实的输入。
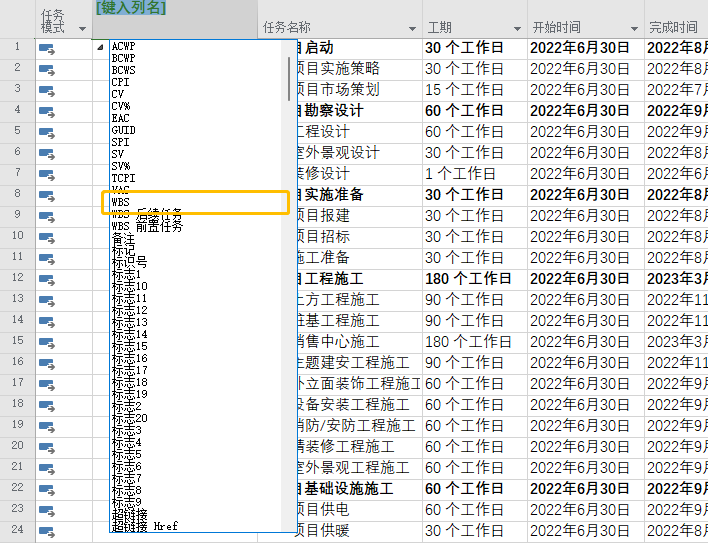
04
前置任务的设置
既然提到了前置任务。自然就要详细介绍下任务连接关系了,它们是FS,SS,FF,SF
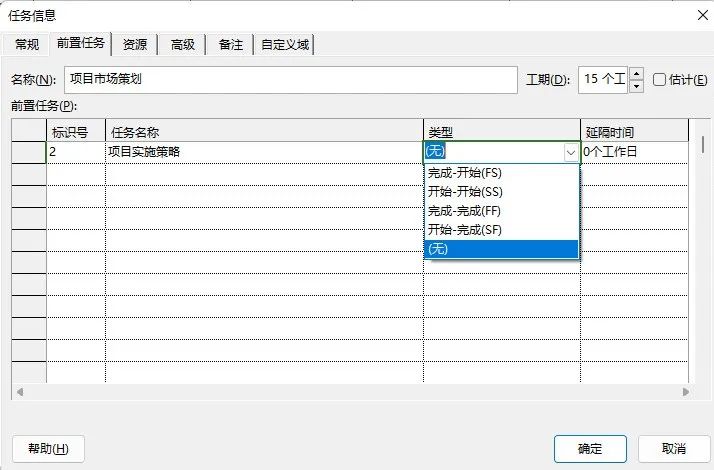 给你一个看清楚的机会
给你一个看清楚的机会其中最常用的就是FS和SS这两种关系,它们还能有这几种特点
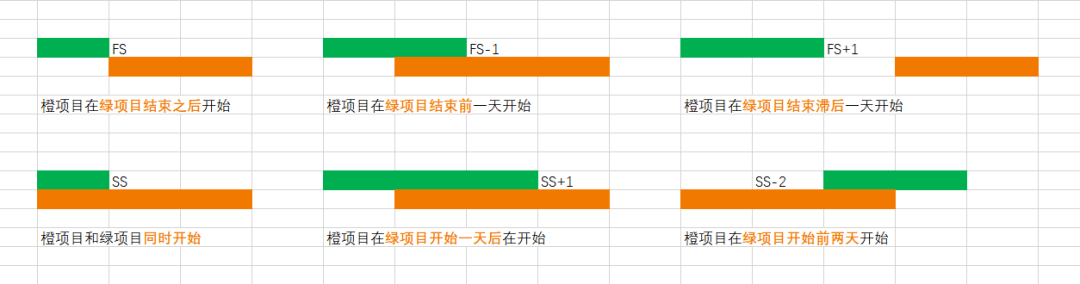 强迫症表示能不能对齐啊
强迫症表示能不能对齐啊前置设置是重要且无法跳过,必须认认真真做的一环,但我们有快捷键啊。
还是按住Ctrl+鼠标左键,可以间隔选择子任务单元格,然后点击上方链接选定任务,或者按Ctrl+F2,就可以快速填充项目前列序号:
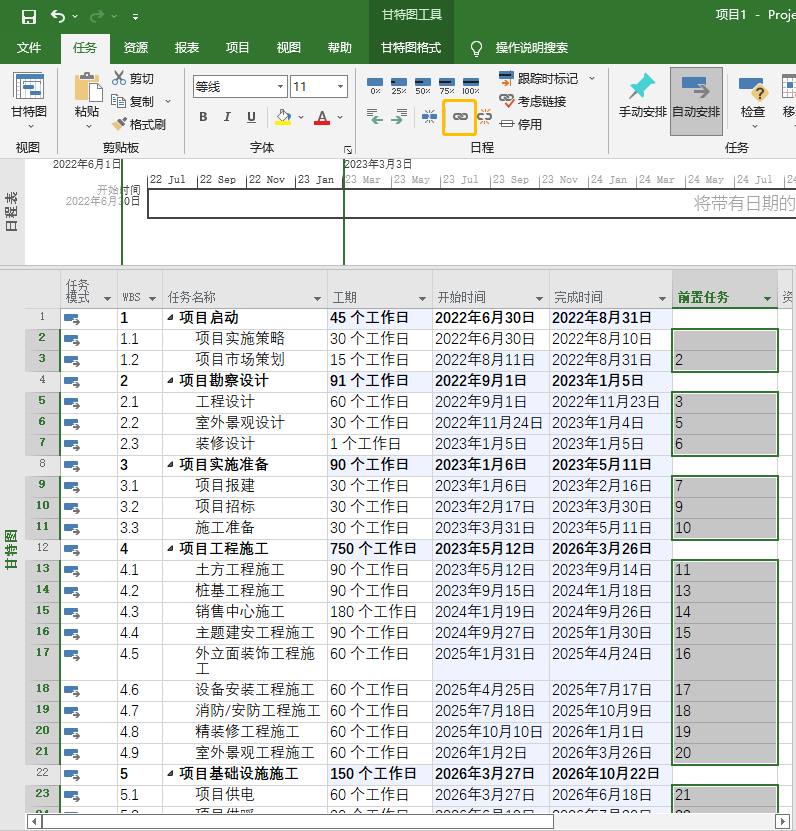
然后在双击单元格就可以进行详细安排:
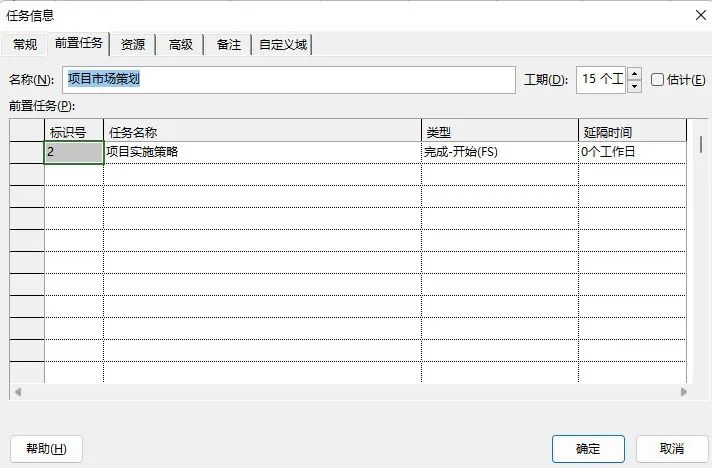
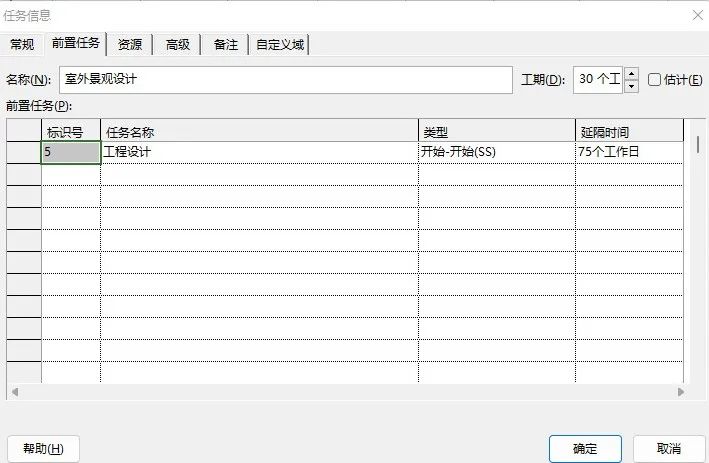 可以选择类型、然后再选择相应提前或延后的时间
可以选择类型、然后再选择相应提前或延后的时间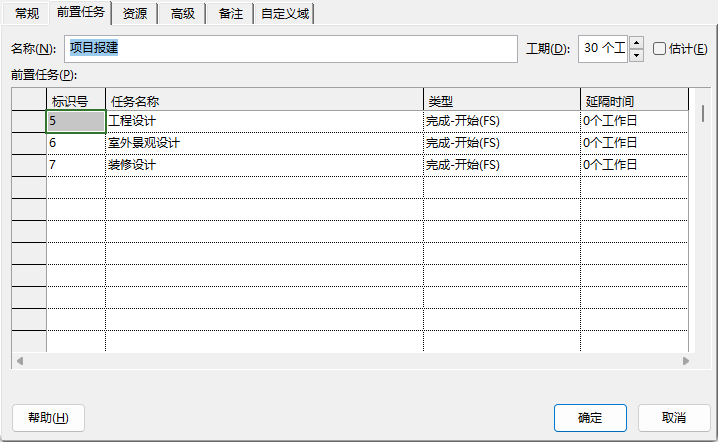 有几个任务同时作用于一个任务时就加几栏
有几个任务同时作用于一个任务时就加几栏如有前置任务相同的项目,可以像Excel表格那样鼠标移动至单元格右下角,按住下拉就可以完成复制填充。
做完后不要忘记在甘特图时间栏上单击右键,选择显示比例→完整项目,就可以看到整张甘特图了。
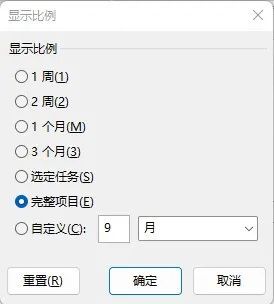
05
甘特图样式设定
人是视觉动物,辛苦做了半天的甘特图自然要美观好看高大上,虽然选择Project里自带的设计样式固然方便,但这怎么能凸显项目经理人“一般般的高级”。
双击甘特图空白处,就能对各种参数进行设置,每一条都可以分为头部、中部和尾部三种样式,能设置形状、类型和颜色
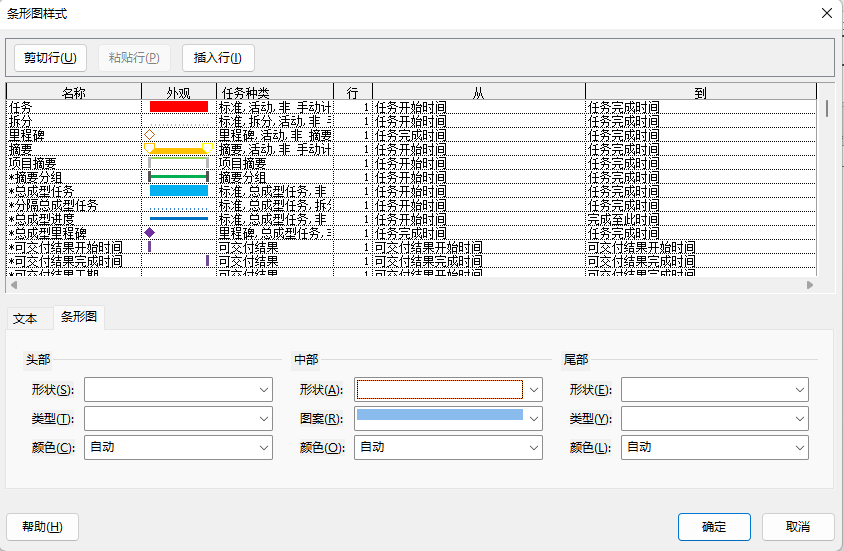 换个彩虹色给大家助助兴
换个彩虹色给大家助助兴 还能在图的上下左右,设置名称、工期等,需要及时掌握的信息,方便随时掌握动向。
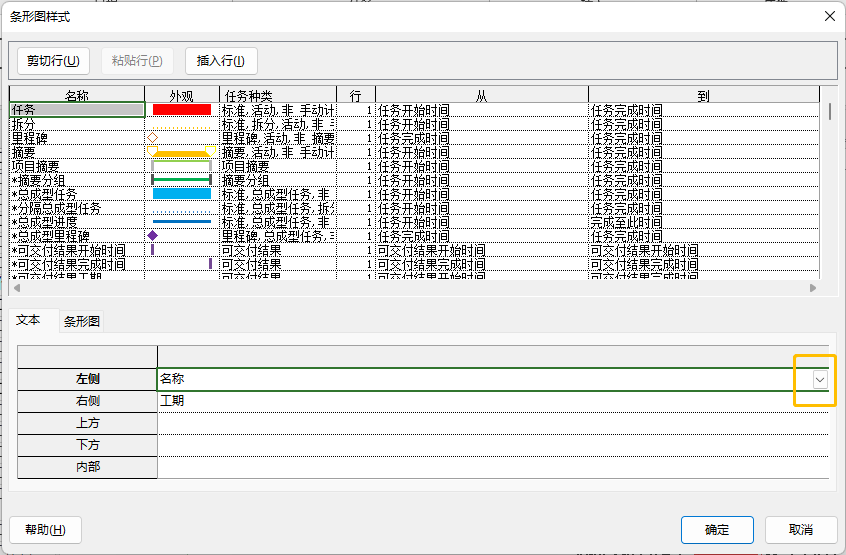
最后清晰爽洁的甘特图就完成啦~
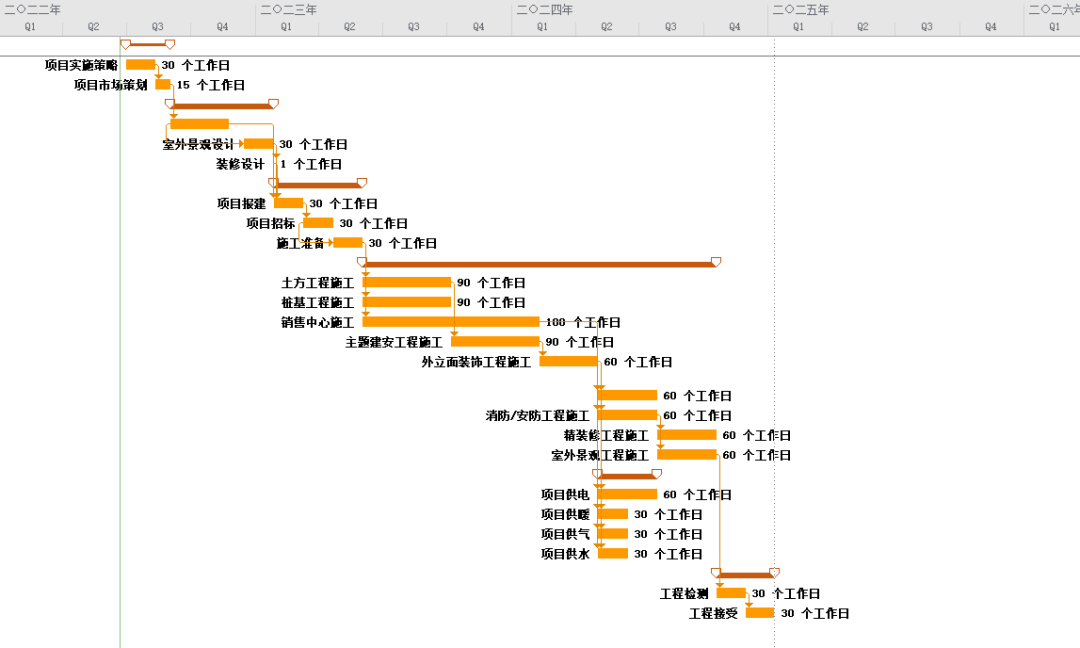
随机图文

一套超完整的招标投标流程和步骤,弱点投标人的工具书!
一、招标人准备工作 1、项目立项 (1)提交项目建议书主要内容有:投资项目提出的必要性,拟建规模和建设地点的初步设想,资源情况、建设条件、协作关系的初步分析,投资估算和资金筹措设想,项目大体进度安排经济效益和社会效益的初步评价等。 (2)编制项目预可行性研究、可行性研究报告并提交主要内容有:国家、地方相应政策,单位的现有建设条件及建设需求;项目实施
品至总结:项目中常遇到的监控工程七大问题,
最近很多朋友问到一些关于HDMI如何解决远距离传输?如何添加不同网段的摄像头等问题,这些都是弱电实际项目中经常会遇到的难题,如果平时项目做的不多的话,还不太好弄,本期就和品至安防一起来总结下这七个方面的问题解决方式。 一、网络录像机跟摄像机距离太远怎么办? 五类,六类都是100米 ,如果要加大传输距离,在两段双绞线之间可安装交换机(中继设备),
衢州机场智慧出行模式,护航春运平安畅通!
在疫情防控常态化的背景下,熵基科技携手合作伙伴,通过智慧防疫通行系统助力衢州机场筑牢疫情防控防线,确保为旅客提供安全、高效、便捷的春运出行体验。 始建于1933年的衢州机场,航站楼面积为3440平方米,可满足年旅客吞吐量50万人次的使用需求,为民航标准4C级机场。 1月17日,为期40天的春运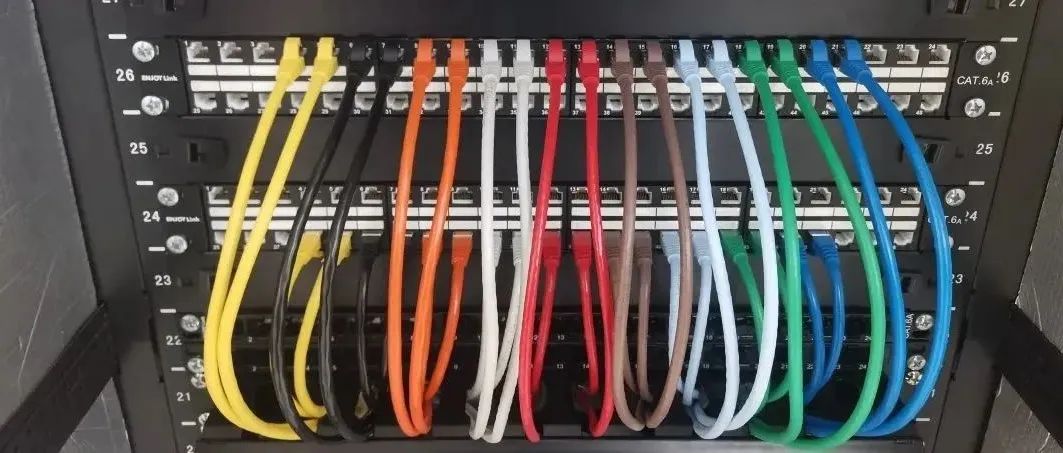
品质安防教你如何判断铜缆跳线的好坏
铜缆跳线 对于从事综合布线行业的人员来说,跳线是我们再熟悉不过的产品。随着信息网络的发展,综合布线系统中,对链路可靠性的需求越来越高, 项目验收都需要求通过永久链路测试,但因为永久链路测试不包含设备跳线及用户跳线,而用户在使用时是需要用到铜缆跳线的,使用质量差的跳线,会影响整体链路性能,进而影响网络的传输效率及稳定性。所以跳线的好坏在一定程度上决定了整条链路的传输性能高低。那







